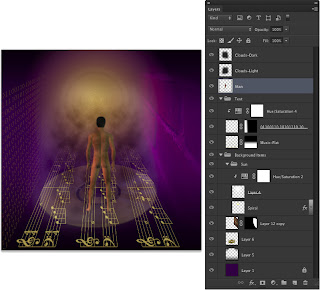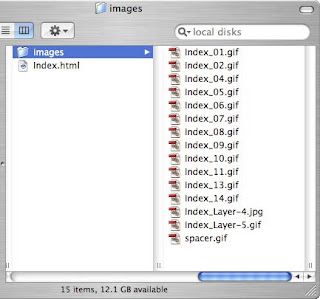For years, Adobe has heard the pleas of researchers, scientists, and other highly specialized users of Photoshop to include features that fulfill their needs. Adobe provides the tools these specialists need, but rather than just adding them into Photoshop CS6 and making everyone pay the costs for development, Adobe packaged them as a separate, higher-priced version of the software. “Let those who need the new features subsidize their costs!” was the decision.
And, in my opinion, it was a fine decision. As I explain, these extended features don’t really have a place in the workflow of most Photoshop users. That doesn’t mean that if you do have Photoshop CS6 Extended that you’ll never use any of these features! (How do you know which version you have? Watch as Photoshop starts to see which splash screen appears.) Even if you didn’t specifically purchase the Extended version (it might have been part of a package deal), you might find a need to calculate a height or a distance using the measuring tools in Vanishing Point, or perhaps use the Count tool. But unless you actually work directly in one of the target fields for the features of Photoshop CS6 Extended, you’re not likely to miss the additional capabilities at all. Another clue that you’re working in
Photoshop CS6 Extended "Tutorial" is that you can open the 3D panel and see 3D menu, visible in Figure 18-1, which contains features related to working with three dimensional objects opened into or created in Photoshop


READ MORE
And, in my opinion, it was a fine decision. As I explain, these extended features don’t really have a place in the workflow of most Photoshop users. That doesn’t mean that if you do have Photoshop CS6 Extended that you’ll never use any of these features! (How do you know which version you have? Watch as Photoshop starts to see which splash screen appears.) Even if you didn’t specifically purchase the Extended version (it might have been part of a package deal), you might find a need to calculate a height or a distance using the measuring tools in Vanishing Point, or perhaps use the Count tool. But unless you actually work directly in one of the target fields for the features of Photoshop CS6 Extended, you’re not likely to miss the additional capabilities at all. Another clue that you’re working in
Photoshop CS6 Extended "Tutorial" is that you can open the 3D panel and see 3D menu, visible in Figure 18-1, which contains features related to working with three dimensional objects opened into or created in Photoshop

Photoshop CS6 Extended includes the 3D capabilities.
Using Smart Object Stack Modes.
Working with Photoshop CS6 Extended, you can combine a number of imagesinto a single stack as a Smart Object. Within the pile of images, you candetermine how the pixels in each interact with those in the others.Selectseveral related or contrasting images and add them as layers to a singleimage, select the layers, and create a Smart Object by choosing Layer➪SmartObjects➪Convert to Smart Object. Return to the Layer➪Smart Object submenuand take a look at the Stack Modes submenu that’s now available.
These options determine how the content on the layers within the SmartObject interact to produce the appearance of the Smart Object itself. (Notquite the same, but similar to the way layer blending modes help determinethe overall appearance of your artwork.) You can find technical explanationsof each option in Photoshop’s Help, but I show a couple of stacks as examples.On the left in Figure 18-2, you see a combination of the layers (shown tothe left as thumbnails) using the stack mode Summation, which pretty muchadds up all the lightness of each pixel in each channel, on each layer. To theright, several images shot for use with Merge to HDR are combined in a SmartObject using the stack mode Mean, which averages the values for each pixelin each channel. Not quite Merge to HDR, but with some planning and prep, itcould be a supplemental technique.
These options determine how the content on the layers within the SmartObject interact to produce the appearance of the Smart Object itself. (Notquite the same, but similar to the way layer blending modes help determinethe overall appearance of your artwork.) You can find technical explanationsof each option in Photoshop’s Help, but I show a couple of stacks as examples.On the left in Figure 18-2, you see a combination of the layers (shown tothe left as thumbnails) using the stack mode Summation, which pretty muchadds up all the lightness of each pixel in each channel, on each layer. To theright, several images shot for use with Merge to HDR are combined in a SmartObject using the stack mode Mean, which averages the values for each pixelin each channel. Not quite Merge to HDR, but with some planning and prep, itcould be a supplemental technique.

When you put together images, you work with layers in photoshop cs6 . Think of layers in Photoshop as stackable elements, each of which holds part of your image. Where an upper layer is transparent, the lower layer or layers show through. Where the upper layer has pixels that aren’t transparent, those pixels either block or interact with pixels on the lower layer. (You control that interaction with blending modes and opacity, explained later in this chapter.)
Take a look at Figure 10-1 (which reveals how Figure 13-3 is created). The Layers panel shows the
individual layers and their content. The individual elements come together to create a single image. You can manipulate the content of each layer in photoshop cs6 independently — moving, resizing, erasing, painting, or adjusting color and tonality — to suit your needs and artistic vision. Remember to click a layer in the Layers panel to make that layer active for editing. The Move tool’s Options bar offers the option Auto-Select, which enables you to make a layer or group active by clicking any visible pixels on that layer or in that group. You can link two or more layers so that they maintain their positions relative to each other as you move them. (/Ctrl+click to select the layers; then click the Link button at the bottom of the Layers in photoshop cs6 panel — a Link symbol appears to the right of linked layers when active in the layers panel.) Linked layers can be moved together without knocking them out of alignment. The left column in the Layers panel, known as the eyeball column (for an obvious reason) allows you to hide a layer, making the content of the layer invisible. The pixels are still there; they’re just not visible. Click the eyeball icon to hide the layer and then click the empty space in the left column to make the layer visible again. You can hide and show adjustment layers, too, which lets you see their impact on the image
Post by photoshop cs6 tutorial
READ MORE
Take a look at Figure 10-1 (which reveals how Figure 13-3 is created). The Layers panel shows the
individual layers and their content. The individual elements come together to create a single image. You can manipulate the content of each layer in photoshop cs6 independently — moving, resizing, erasing, painting, or adjusting color and tonality — to suit your needs and artistic vision. Remember to click a layer in the Layers panel to make that layer active for editing. The Move tool’s Options bar offers the option Auto-Select, which enables you to make a layer or group active by clicking any visible pixels on that layer or in that group. You can link two or more layers so that they maintain their positions relative to each other as you move them. (/Ctrl+click to select the layers; then click the Link button at the bottom of the Layers in photoshop cs6 panel — a Link symbol appears to the right of linked layers when active in the layers panel.) Linked layers can be moved together without knocking them out of alignment. The left column in the Layers panel, known as the eyeball column (for an obvious reason) allows you to hide a layer, making the content of the layer invisible. The pixels are still there; they’re just not visible. Click the eyeball icon to hide the layer and then click the empty space in the left column to make the layer visible again. You can hide and show adjustment layers, too, which lets you see their impact on the image
Post by photoshop cs6 tutorial
News tutorial photoshop cs6 restoration
One of the things Ctein likes best about the new world of digital photography is the way it “enhances the conventional photographic experience.” A veteran darkroom professional, master printer, and author of countless technical articles about the darkroom, Ctein says, “I’m still a film-oriented photographer. Even when I make the switch to digital cameras, I’ll still have a huge body of film-based photographs.”Skill Photoshop Cs6 Tutorial
It was inevitable that his three decades of interest in photo preservation and digital technology would merge in a career.Digital Photoshop CS6 Tutorial restoration, he believes, is safer and faster than traditional restoration because all the restorative work takes place in the computer. “Most importantly, it’s usually better,” says Ctein. At first, he did restoration simply for his own enjoyment and then for the pleasure of resurrecting friends’ cherished photographs. Now, it’s become part of his business (http://photorepair.com), but it’s also immense fun for him. “I can combine my decades of photographic printing skill and experience with hightech tools to construct a new digital image that embodies the origoriginal quality and beauty of the photograph. It’s genuine ‘information recovery,’ not ‘information fabrication,’“ he says. A friend of Ctein’s, Brooks V. Walker, photographed this mid-1970s landscape (see below) on early Kodacolor II color negative film, a relatively unstable film. The original negative had faded severely; most of the yellow dye and easily half of the cyan were gone. Also, the fading was uneven across the negative. It also had some light scratches but no serious damage. According to Ctein, this negative was unprintable. The best possible darkroom print he could make (lower left)
Writer by Photoshop CS6 tutorial
Other things you can do with Photoshop CS6 Tutorial
Admittedly, Photoshop just plain can’t do some things. It won’t make you a good cup of coffee. It can’t press your trousers. It doesn’t vacuum under the couch. It isn’t even a substitute for iTunes, Microsoft Excel, or TurboTax — it just doesn’t do those things.
However, there are a number of things for which Photoshop (CS6 Tutorial) isn’t designed that you can do in a pinch. If you don’t have InDesign, you can still lay out the pages of a newsletter, magazine, or even a book, one page at a time. (With Bridge’s Output panel, you can even generate a multipage PDF document from your individual pages.) If you don’t have Dreamweaver, you can use Photoshop to create a website, one page at a time, sliced and optimized and even with animated GIFs. And while you’re probably not going to create the next blockbuster on your laptop with Photoshop, the new video editing capabilities can certainly get you through the family reunion or that school project.
Page layout in Photoshop isn’t particularly difficult for a one-page piece or even a trifold brochure. Photoshop has a very capable type engine, considering the program is designed to push pixels rather than play with paragraphs.
(It even has spell check — not bad for an image editor!) Photoshop can even show you a sample of each typeface in the Font menu. Choose from five sizes of preview (and None) in Photoshop’s Type menu. However, you can’t link Photoshop’s type containers, so a substantial addition or subtraction at the top of the first column requires manually recomposing all of the following columns. After all, among the biggest advantages of a dedicated page layout program are the continuity (using a master page or layout) and flow from page to page. If you work with layout regularly, use InDesign.
Dreamweaver is a state-of-the-art web design tool, with good interoperability with Photoshop CS6. However, if you don’t have Dreamweaver and you desperately need to create a web page, Photoshop comes to your rescue. After you lay out your page and create your slices, use the Save for Web command to generate an HTML document (your web page) and a folder filled with the images that form the page (see Figure 1-5). One of the advantages to creating a web page in Dreamweaver rather than Photoshop is HTML text. (Using
Photoshop CS6, all the text on your web pages is saved as graphic files. HTML text not only produces smaller web pages for faster download, but it’s resizable in the web browser.)
Adobe Premiere (and the budget-conscious Premiere Elements) and Adobe After Effects are the tools for video and related effects. But now Photoshop (and not just the Extended version of Photoshop) offers a more highlydeveloped video capability, including audio tracks. Adobe Illustrator is the state-of-the-art vector artwork program, but Photoshop now offers true vector shapes, not just simulations created with shape layers. If, however, you need to do sophisticated (or lots of) vector artwork, consider Illustrator.
Other things you can do with Photoshop CS6 Tutorial By Phptoshop CS6 Tutorials
Photoshop CS6 Tutorial and Photoshop CS6 Extended Tutorials
Adobe is once again offering two different versions of Photoshop. Photoshop CS6 Tutorial and Photoshop CS6 Extended both have all of Photoshop’s powerful image-editing, vectordrawing, painting, video editing, and type capabilities. Photoshop CS6 Extended also includes some very specialized, highly technical featuresfor use in science, research, and for use with 3D modeling programs. (I briefly introduce these
features in Chapter 18.)
So, if you have Photoshop CS6 rather than Photoshop CS6 Extended, should you feel cheated or like a second-class citizen? Nope! Unless you specifically need those extended features, there’s no real reason to purchase them. But what if you got Photoshop CS6 Extended as part of a Creative Suite or Adobe Bundle package of software — did you pay for something you don’t need? Well, sort-of-yeahbut- not-really. The folks who’re really paying extra for the extended features are those who purchase Photoshop CS6 Extended as a standalone program.
The additional cost they pay funds the research and development of the extended features. So why didn’t you get to choose between Photoshop CS6 Tutorial and Photoshop CS6 Extended Tutorials when you ordered your Bundle or Suite? Buying software shouldn’t be as complicated as, say, ordering a cup of coffee. (Caf, de-caf, half-caf? Latte, espresso, cappuccino? White, brown, or raw sugar? Cream, half-and-half, milk, or skim? Small, medium, large, super, or el grosso maxmo?) It could get quite confusing. Imagine trying to wade through all of the thousands of products if Adobe marketed every possible combination as a separate Bundle or Suite or Studio! You’d spend so much time trying to find your perfect bundle, you’d never get to use the software.
Writte by Photoshop CS6 Tutorial and Photoshop CS6 Extended Tutorials
So very likely the first thing you're going to notice about Photoshop CS6 is its
Dark Interface, but it doesn't have to be that way if you don't want it.
Now, I like the dark interface quite a bit because I think it allows me to focus
on the image independently of the interface, but if you want to change things
back to the way they were. you can go to the Preferences dialog box--it's one option. Another thing you can do: top secret, hidden keyboard shortcut here.
You can press Shift+F2 to incrementally lighten the interface as you see me doing here. On the Mac, depending on your System Preferences, you may need to press Shift along with the fn key, the Function key, and the F2 key.And then you can press Shift+F1 to incrementally darken the interface.Again on the Mac, you may need to press Shift along with the Function key and F1.
And you can even go darker than the default interface.So you have one of four different shades to choose from. All right,I'm going to set it back to the way it was.Now, you also have the option of changing the Pasteboard around the image if it's visible.So if you're zoomed out enough that you can see this dark area around the image,then you can right-click in it, and notice that you have essentially four shades of gray to choose from.But there are all sorts of other welcome interface enhancements at work here inside Photoshop CS6 tutorial
READ MORE
You can press Shift+F2 to incrementally lighten the interface as you see me doing here. On the Mac, depending on your System Preferences, you may need to press Shift along with the fn key, the Function key, and the F2 key.And then you can press Shift+F1 to incrementally darken the interface.Again on the Mac, you may need to press Shift along with the Function key and F1.
And you can even go darker than the default interface.So you have one of four different shades to choose from. All right,I'm going to set it back to the way it was.Now, you also have the option of changing the Pasteboard around the image if it's visible.So if you're zoomed out enough that you can see this dark area around the image,then you can right-click in it, and notice that you have essentially four shades of gray to choose from.But there are all sorts of other welcome interface enhancements at work here inside Photoshop CS6 tutorial
Hi! I am Deke McClelland.
Welcome to Photoshop CS6 New Features tutorials.
Now Photoshop is perhaps the most iconic application in the world. If you are familiar with it, you know it to be almost limitless in its capabilities, but even people who have never used it know of it. Photoshop is a verb. Even in this light, Photoshop CS6 is a remarkable upgrade.
For starters, there is the dark interface. It's a small change, but try going back to CS5 after working in this. There are the layer enhancements, including the ability to search for layer names and types and apply all sorts of attributes to multiple layers at a time.
There's Content-Aware Move, which lets you move a selected image element and then it automatically fills in the background.There's the Adaptive Wide Angle filter, the new Stroke-Aware Shape layers,Camera Raw 7, and a bunch of text enhancements.Oh and I almost forgot, video editing.Did I go through that too quickly? My apologies, because I felt the same way when the folks at Adobe showed these things to me the first time, and I haven't even mentioned half of it.
There's the Blur Gallery, airbrushing, Oil Paint and a world of fast, capable 3D features. The list goes on and on and on. It's all very well and good for me to tell you how huge this upgrade is, but I should probably just show you. It is my immense privilege to introduce you to Photoshop CS6 Tutorials.
READ MORE
Now Photoshop is perhaps the most iconic application in the world. If you are familiar with it, you know it to be almost limitless in its capabilities, but even people who have never used it know of it. Photoshop is a verb. Even in this light, Photoshop CS6 is a remarkable upgrade.
For starters, there is the dark interface. It's a small change, but try going back to CS5 after working in this. There are the layer enhancements, including the ability to search for layer names and types and apply all sorts of attributes to multiple layers at a time.
There's Content-Aware Move, which lets you move a selected image element and then it automatically fills in the background.There's the Adaptive Wide Angle filter, the new Stroke-Aware Shape layers,Camera Raw 7, and a bunch of text enhancements.Oh and I almost forgot, video editing.Did I go through that too quickly? My apologies, because I felt the same way when the folks at Adobe showed these things to me the first time, and I haven't even mentioned half of it.
There's the Blur Gallery, airbrushing, Oil Paint and a world of fast, capable 3D features. The list goes on and on and on. It's all very well and good for me to tell you how huge this upgrade is, but I should probably just show you. It is my immense privilege to introduce you to Photoshop CS6 Tutorials.